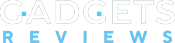Любой ноутбук должен комплектоваться жестким диском. Он необходим для загрузки операционной системы и хранения данных. По мере накопления информации у пользователя часто возникает желание сменить накопитель на модель большей емкости. Разберем, как правильно выбрать жесткий диск для ноутбука, на какие характеристики особенно стоит обратить внимание и какие 4 жёстких диска для ноутбуков достойны звания лучших.
Виды жестких дисков
Существуют три типа жестких дисков:
- Классический HDD;
- Твердотельный SSD;
- Гибридный.
Обычные магнитные HDD диски считаются устаревшим типом, тем не менее, они до сих пор активно используются благодаря ряду преимуществ. Главные их достоинства: низкая цена при достаточно большой емкости. Но есть и недостатки, среди которых:
- Чувствительность к механическим ударам, даже при сравнительно небольшом воздействии накопитель может быть поврежден;
- Высокий уровень шума и вибраций в процессе работы;
- Низкая скорость записи и чтения данных;
- Высокая вероятность перегрева.
Твердотельный жёсткий диск пришел на замену магнитному накопителю. Стоят SSD несколько дороже, но при этом значительно устойчивее к механическим нагрузкам, быстрее работают, практически не издают звука во время работы. К тому же энергопотребление у таких накопителей значительно ниже. Главный минус заключается в ограниченном объеме памяти у таких дисков и высокой цене за мегабайт свободного места.
Гибридные накопители – это HDD диски с добавлением твердотельных ячеек. Данные, к которым пользователь обращается чаще всего, переносятся на SSD-ячейки, что позволяет увеличить скорость работы. Скоростная память выполняет функцию буфера для временного хранения данных. Система подгружается также из флэш-памяти, что значительно увеличивает скорость ее работы и сокращает время загрузки. Гибридные диски сочетают в себе все достоинства двух приведенных выше видов.
Как выбрать жесткий диск для ноутбука
При выборе накопителя для ноутбука стоит обратить внимание на ряд параметров, среди которых:
- Объем;
- Скорость работы;
- Интерфейс подключения;
- Объем кэша.
Объем жесткого диска
Емкость накопителя определяет количество данных, которые можно хранить. Много места не бывает, но за диски с большим объемом придется заплатить довольно круглую сумму. Выбирайте емкость, исходя из собственных потребностей. Если ноутбук используется для повседневной работы, не связанной с мультимедиа, вполне достаточно 500 ГБ. Если на устройстве хранятся фотографии, фильмы, музыка, он используется для игр, выбирайте жесткий на 1-2 ТБ. Для монтажа видео и обработки профессионального фото стоит приобрести накопитель на 5 ТБ.
Скорость работы
Еще один важный параметр – частота вращения шпинделя, от этого напрямую зависит производительность диска. Этот показатель характерен для HDD накопителей. Для ноутбука наиболее распространены значения 5 400 и 7 200 RPM. Чем выше скорость вращения, тем больше вибрация и шум при работе.
Для SSD на производительность указывает параметр IOPS (под ним подразумевается скорость случайной записи). Желательно, чтобы этот показатель был не ниже 50 000 IOPS. Но в целом, все твердотельные накопители отличаются высокой скоростью работы.
Интерфейс подключения
От этой характеристики зависит не только производительность накопителя, но и возможность подключить его к ноутбуку. Предлагаются следующие интерфейсы подключения:
- SATA 1 – поддерживает скорость до 150 мб/с;
- SATA 2 – поддерживает скорость до 300 мб/с;
- SATA 3 – поддерживает скорость до 750 мб/с.
Если устройство не поддерживает интерфейс SATA III, приобретать диск с таким подключением не имеет смысла, поскольку его производительность будет не выше пропускной способности.
Еще один важный параметр разъем подключения. Чаще всего это M.2 или mSATA, но встречаются и более экзотичные варианты. Разъемы жесткого диска и ноутбука должны соответствовать друг другу.
Объем кэша
Кэш-память предназначена для временного хранения данных, к которым диск постоянно обращается. Чем больше емкость буфера, тем выше скорость работы накопителя. Для ноутбуков рекомендованы диски с кэш-памятью 16 – 32 МБ.
Рейтинг жестких дисков для ноутбука
Предлагаем вам ТОП-4 лучших жестких дисков для ноутбуков.
Лучший жесткий диск для ноутбука по надежности и качеству
1. Western Digital WD Blue Mobile 2 TB
Скорость вращения его шпинделя – 5 400 об/мин. Быстродействие обеспечивают интерфейс подключения SATA III и 128 Мб кэш-памяти. Поставляется в тонком корпусе – 7 мм, это минимум для дисков типоразмера 2.5 дюйма. Он подойдет для установки практически на любое устройство, рассчитанное на работу с 2.5-дюймовыми накопителями.
На внешнем диске указано потребление 0.55 А. Результаты независимого тестирования показали, что во всех режимах работы энергопотребление не выше указанного. Опытным путем установлено, что средняя скорость копирования равна 54.2 Мб/с. Накопитель хорошо подходит для установки в ноутбуки среднего класса, он соответствует характеристикам, заявленным производителем, но чуда ждать от него не приходится.
В среднем стоит модель 5 800 рублей.
Цена: ₽ 5 790 Проверьте на СИТИЛИНК
Лучший накопитель гибридного типа для ноутбука
2. Seagate ST2000LX001 (5500)
Производитель заявлял, что модель является самой тонкой и быстрой в своем классе 2.5-дюймовых накопителей. Корпус действительно компактен, его толщина составляет всего 7 мм. Частота вращения шпинделя равна 5 400 об/мин. Тем не менее, удалось получить высокую производительность во многом благодаря буферу в 128 Мб. Еще один важный момент – энергонезависимая flash память типа MLC NAND объемом 8 Гб. В накопителе реализована технология MTC (многоуровневое кэширование), отбор для записи часто используемой информации осуществляется самообучающимся алгоритмом. В результате запуск игр был ускорен на 50-140%.
Цена на накопитель – в районе 6 500 рублей.
Цена: ₽ 6 590 Проверьте на СИТИЛИНК
Лучший твердотельный накопитель для ноутбука
3. Western Digital WD BLUE 3D NAND SATA SSD 500 GB
В диске реализована технология 64-слойной flash-памяти. Работу обеспечивает уже известный контроллер Marvell 88SS1074. Массив флэш-памяти формируется по 4 каналам. По сравнению с предыдущей серией значительно вырос объем кэша. Размера буфера – 512 Мбайт. Предельная скорость чтения – 560 Мбайт/c, записи – 530 Мбайт/c. Внедрение памяти BiCS3 NAND значительно увеличило производительность накопителя.
Стоимость жесткого диска – около 4 500 рублей.
Цена: ₽ 4 490 Проверьте на СИТИЛИНК
Лучший бюджетный диск для ноутбуков на 1 ТБ
4. Toshiba HDWD110UZSVA
Его стоимость начинается от 2 500 рублей. Это накопитель типа HDD. Форм-фактор диска – 3.5 дюйма, а значит он подойдет далеко не для всех ноутбуков. Диск поддерживает интерфейс подключения SATA III, размер кэша – 64 мб. Компания Toshiba указывает скорость записи в 175 Мб/с. Достаточно большая производительность обеспечивается высокой частотой вращения шпинделя в 7 200 об/мин. В целом, за эту сумму вполне достойные характеристики.
Цена: ₽ 2 500 Проверьте на СИТИЛИНК
Сравнительная таблица лучших жёстких дисков для ноутбука
| Название | Основные характеристики | Цена |
| WD Blue Mobile 2 TB | Скорость вращения его шпинделя – 5 400 об/мин, быстродействие обеспечивают интерфейс подключения SATA III и 128 Мб кэш-памяти, потребление 0.55 А. | |
| Seagate ST2000LX001 | Толщина корпуса 7 мм, частота вращения шпинделя равна 5 400 об/мин, энергонезависимая flash память типа MLC NAND объемом 8 Гб. | |
| WD BLUE 3D NAND SATA SSD 500 GB | Технология 64-слойной flash-памяти, контроллер Marvell 88SS1074, размера буфера – 512 Мбайт, предельная скорость чтения – 560 Мбайт/c, записи – 530 Мбайт/c. | |
| Toshiba HDWD110UZSVA | Форм-фактор диска – 3.5 дюйма, поддерживает интерфейс подключения SATA III, размер кэша – 64 мб. |
FAQ
Почему ПК не видит мой новый жесткий диск?
Проблемы чаще всего возникают лишь с новыми накопителями. Обычно причина заключается в одном из следующих нюансов:
- Не была задана буква;
- Повреждение шлейфа;
- Не те настройки Биоса;
- Не хватает мощности системы охлаждения;
- Поломка материнской платы;
- Поврежденные сектора.
Не определяется диск в Биосе - что делать?
Чаще всего проблема связана с повреждением перемычек жесткого диска. Проблему можно обнаружить в ходе осмотра. Если перемычки загнулись, накопитель придется менять. Если на них образовалась окись, необходимо обработать их специальным антикоррозийным раствором.
Если на вид с диском все хорошо, проблема может заключаться в SATA-разъеме. Иногда он прилегает недостаточно плотно.
Вам также может быть интересно: Рейтинг внешних жестких дисков