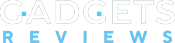Как правило, на настольном ПК микрофоны отдельно стоящие, поэтому проблема неисправности может быть связана с недостаточной герметичностью штекера в гнезде.
Почему не работает микрофон на ноутбуке и компьютере
Причины неработоспособности могут быть самыми разными, начиная от программных, заканчивая аппаратными. Тем не менее, попробовать определить неисправность можно аналогичными способами для обоих устройств. Изначально определим причины.
- Порой пользователи просто не контролируют громкость на своем ноутбуке или ПК для того, чтобы микрофон смог записать голос. Поэтому при похожей проблеме обязательно загляните в настройки девайса и установите рекомендуемый порог громкости.
- Сбой драйвера звуковой платы. Убедиться в этом поможет диспетчер устройств. Зайдите в него через «Свойства компьютера», посетите вкладку «Звук», если напротив одного из драйверов установлен «желтый треугольник с восклицательным знаком», соответственно, пришла пора заменить драйвер.
- Работоспособность микрофона может нарушаться вследствие обновления ОС Windows, поэтому вспомните, когда последний раз это происходило в системе и соотнесите время, когда перестал работать микрофон.
- Неправильно установлено устройство. Посмотрите на разъём, в котором установлен штекер микрофона, если проверяете устройство на ПК. Рядом с ним должна присутствовать соответствующая иконка, либо разъем по цвету будет розовым.
- Неработоспособность самого приспособления. Бывает такое, что вследствие перепадов напряжения встроенная плата микрофона выходит из строя, поэтому микрофон перестанет функционировать, здесь уже и переустановка драйверов не поможет. Спасет ситуацию только новый девайс.
Причины поломки звукозаписывающего механизма могут возникнуть как на ноутбуке, так и на ПК, способы решения несколько разнятся, так как за работу прибора отвечают разные механизмы.

Будьте внимательны, на некоторых ОС устанавливается по два драйвера микрофона, поэтому важно правильно выбрать для настройки.
Дисфункция микрофона может быть в комплексе с другими проблемами на ПК. В данном случае рекомендуется проверить операционную систему на наличие вирусов.
Как можно проверить микрофон: советы от специалистов
Эксперты считают, что в 98% случаев, микрофон не работает из-за оплошности пользователя или при сбоях в операционной системе. На основании этого можно выделить несколько полезных рекомендаций, как без сложности отыскать проблему.
Проверка правильности подключения устройства

Обязательно нужно удостовериться, что разъём для микрофона рабочий.
В данном случае вам необходимо визуально определить правильно ли соединена гарнитура с компьютером. Большинство таких устройств имеют –USB-подключение или выход под HDMI. Неопытные пользователи очень часто путают такие разъемы, поэтому проверьте этот момент в первую очередь.
Ревизия на наличие корректно установленных драйверов и ПО
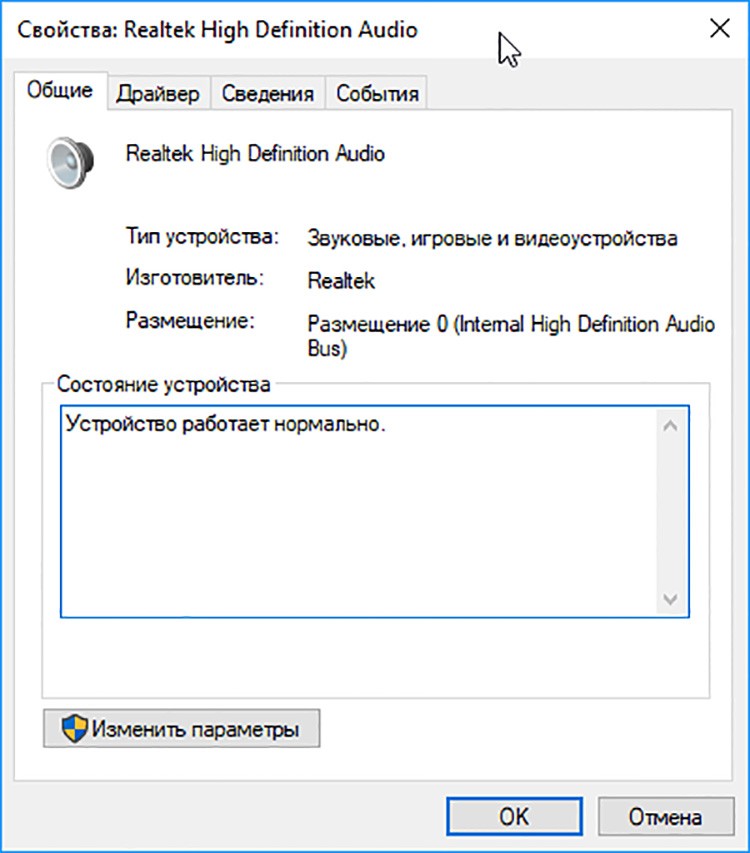
Некоторые микрофоны имеют USB-выход для подключения с микрофоном и разъемом под флешку.
Когда выполнили переустановку операционной системы, следует проверить как работают драйвера. Для этого посетите «Диспетчер программ» и убедитесь, что звукозаписывающее устройство работает нормально.
Также можно зайти в нижний трей на экране компьютера или ноутбука, нажать правую кнопку мыши и выбрать «Записывающие устройства». Перейдите в его настройки и установите нужный диапазон громкости и усиление микрофона. Если во время разговора собеседник плохо вас слышит, установите галочку в параметрах напротив подписи «Подавлять посторонний шум».

Часто громкость динамиков или наушников не дает полностью проверить звук и свойства записи микрофона.
В любом случае, если устройство отображается в драйверах с отметкой «Работает нормально», значит дело не в системных сбоях. Продолжаем выполнять проверку.
Проверка посредством средств Windows
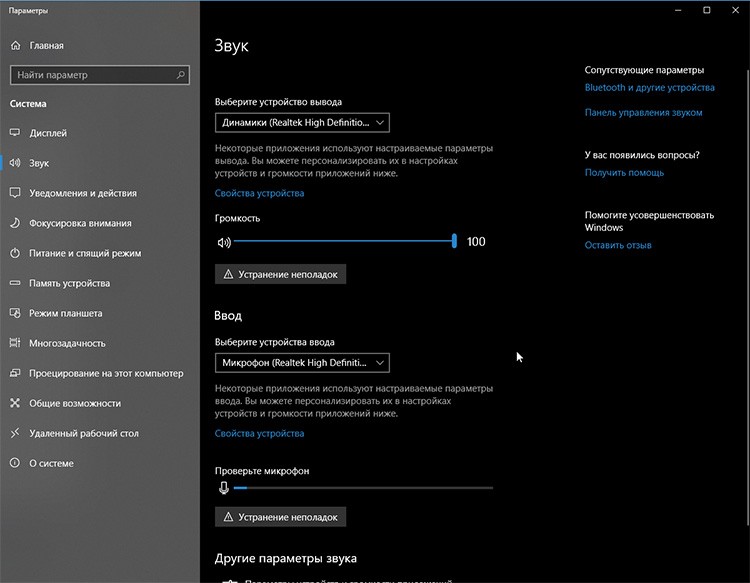
Внутреннее программное обеспечение делает проверку звукозаписи на качественном уровне.
Попытаться найти проблему можно и встроенными утилитами операционной системы Windows. Рассмотрим детально, как это сделать.
- Изначально подключите устройство к компьютеру и убедитесь, что программа его отслеживает.
- Зайдите в «Панель управления», выберите «Оборудование и звук», затем откройте «Звук» и найдите вкладку «Запись».
- Находим иконку с микрофоном и переходим на неё. Далее нажимаем кнопку «Прослушать», затем нажимаем «Прослушать с данного устройства».
- Далее скажите что-нибудь в микрофон и удостоверьтесь, что динамики находятся в рабочем состоянии.

Обязательно после всех примененных настроек громкоговорителя, нужно нажать кнопку «Применить».
Если на данном этапе устройство отреагировало, значит никаких проблем с записью в дальнейшем не будет. Также можно воспользоваться функцией звукозаписи, такая есть на каждом ПК.
- Перейдите в меню «Пуск», затем откройте «Программы», там отобразится список приложений, среди них кликните на «Звукозапись».
- Запишите свой голос, затем нажмите кнопку «Остановить и прослушать». Если вы слышите воспроизведенный ролик, значит микрофон работает нормально.
- Обязательно обратите внимание на качество звука на данной этапе. Если есть посторонние шумы, от них надо избавляться в настройках записывающего устройства.
ПОЛЕЗНО ЗНАТЬ!
Если при попытке записать голос возникли сложности, это повод заглянуть в настройки и убедиться, что всё в порядке с драйверами, а также оценить качество подключения.

Как проверить микрофон на Windows 10

Совершая подключение через систему Windows 10, нужно правильно выполнять каждый шаг.
Windows 10 является усовершенствованной версией операционной серией, поэтому многие не сразу понимают как пользоваться утилитами и где их найти. Например, можно протестировать записывающий девайс при помощи иконки динамика. Чтобы это сделать, следуйте инструкциям.
- Найдите на экране в правом нижнем углу иконку динамика, кликните по ней правой кнопкой мыши, затем выбираем «звуковые устройства».
- Пользователю открывается диалоговое окно параметров, в котором нужно выбрать вкладку «Запись».
- Здесь нужно просмотреть отображается ли микрофон и горит ли возле него зеленая галочка.
- Если микрофон отображается именно таким образом, значит работает и подключён корректно.
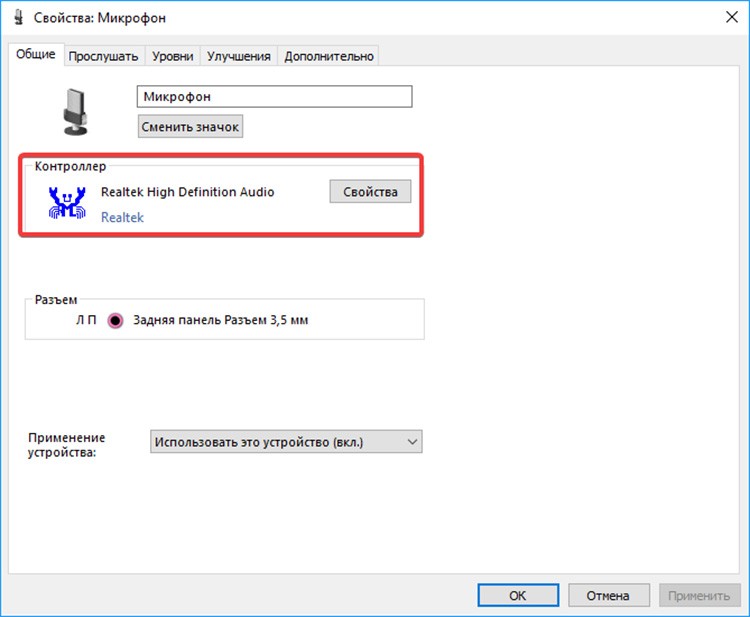
В диспетчере устройств можно сравнить название драйвера с тем, что указан на упаковке к микрофону.
Обязательно проверьте предел громкости и передвиньте микшер на 100%. Это дает возможность прибору лучше распознавать голос.
Как проверить микрофон компьютера и наушников на Windows 7
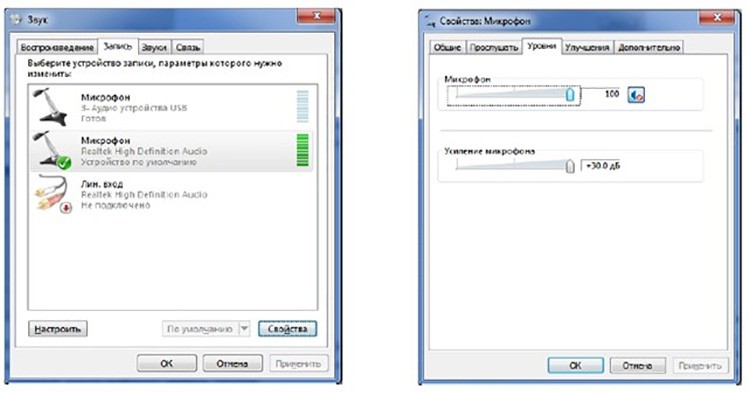
На некоторых микрофонах имеется кнопка Power, проверьте включена она или нет.
Так как большинство использует ОС Windows 7 и общается на таком ПК в сетях, рано или поздно сталкиваются с ситуацией отсутствия свойства звукозаписи при установленном микрофоне и наушниках. Давайте научимся проверять гаджет.
- Открываем «Панель управления» через меню «Пуск», затем переходим во вкладку «Оборудование и звук».
- Кликаем по разделу «Запись», где находятся настройка звукозаписи и нажимаем кнопку «Прослушать», а затем ставим галочку «Прослушать с данного устройства».
- После записи голоса (если все настроено правильно) пользователь услышит свой голос в динамике.
Независимо от установленной операционной системы на ноутбуке или ПК, проверять работоспособность микрофона можно через средство «Записи». Эта процедура считается самой достоверной для диагностики.
Проверка звука микрофона онлайн

Если выход микрофона не соответствует разъемам на вашем ПК, можно приобрести специальный адаптер.
С появлением онлайн-версии диагностики звукозаписывающих устройств, отпадает необходимость скачивать разные приложения. Все версии доступные для любой модели микрофона. Главное правильно проводить проверку. Обязательно ознакомьтесь с возможностями своего устройства при помощи программ по списку, который подготовила наша редакция.
Как проверить работает ли микрофон компьютера и наушников в Webсam&MicTest
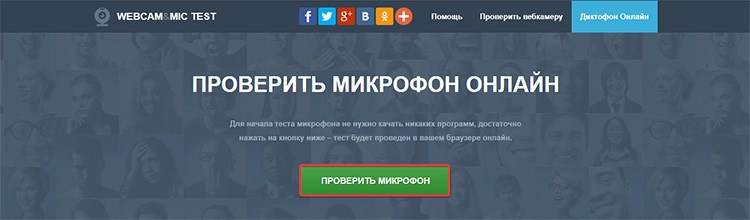
Иногда громкоговоритель может быть выключен в настройках. Даже некоторые неудачные комбинации клавиш способны это сделать.
Вашему вниманию предлагается одна из самых известных онлайн программ для проверки работоспособности микрофонов и других устройств на ПК. Всё, что пользователю нужно сделать, это перейти на сайт и нажать кнопку «проверить микрофон». Далее остается только разрешить доступ к прибору и прослушать собственную запись после её окончания.
Как проверить микрофон на голос онлайн в MicTest и SpeechPad

Сервис предусматривает возможность выполнять транскрибацию и скачивать готовый файл прямо на ПК.
Богатый набор опций имеет сервис SpeechPad, здесь можно не только понять работает ли микрофон, но и оценить корректность записи. Обязательно перед диагностикой правильно настройте программу и укажите звук голосового ввода. Так системы будет легче выполнить воспроизведение. Нажмите кнопку «Включить запись» и скажите что-нибудь.
В онлайн-программе MicTest предусматривается специальная инструкция по распознаванию звука через микрофон. Эту диагностику допустимо осуществлять как на стационарном компьютере, так и на ноутбуке или планшете.
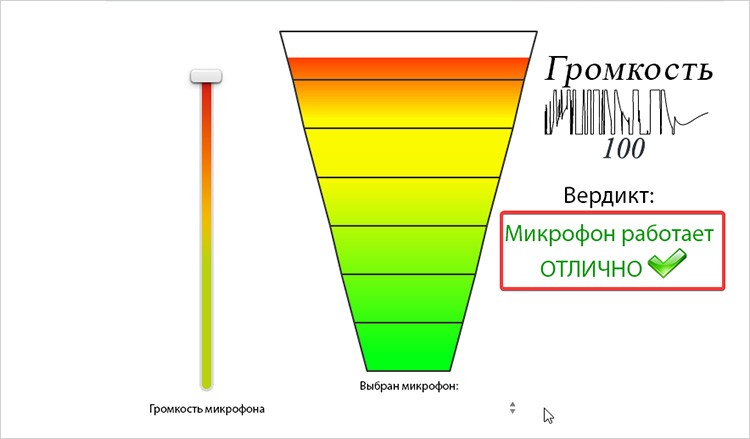
Если ваше устройство подключено к передней панели и не работает, возможно эта плата вышла из строя.
Изучите всё описание к приложению, после чего можете приступить к контролю работоспособности устройства.
Проверка онлайн звука микрофона компьютера и наушников в OnlineVoiceRecorder и OnlineMicrophone
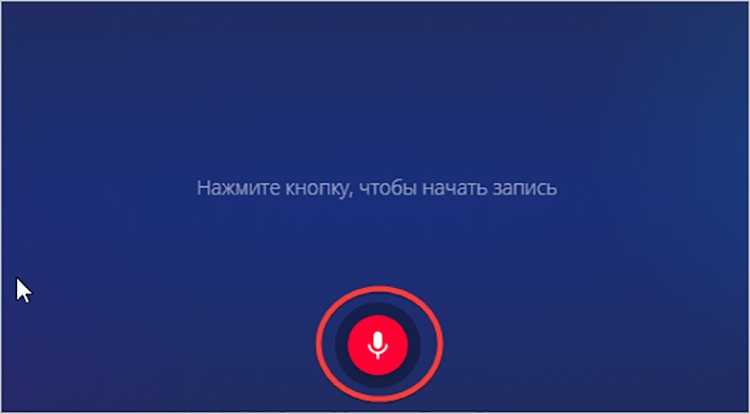
Если сгорела звуковая карта, то не только микрофон не будет работать, а ещё и колонки.
Следующие два варианта проверки отличается надежностью и невероятно удобным интерфейсом. В данных сервисах возможность проверки доступна на любой версии ОС, пользователю необходимо лишь активировать микрофон и предоставить к нему доступ. Далее остается прослушать запись и при необходимости загрузить её на диск.

Для успешной настройки микрофона можно объединить две звуковые панели на системном блоке.
Ещё одним удобным средством считается OnlineMicrophone. Для проверки работоспособности микрофона нужно перейти на сайт и активировать кнопку, отвечающую за запись звука. Затем остановите запись и дождитесь загрузки плеера для прослушивания. Если запись удалась скачайте файл на ПК или выполните повторную.
Как проверить микрофон в Скайпе
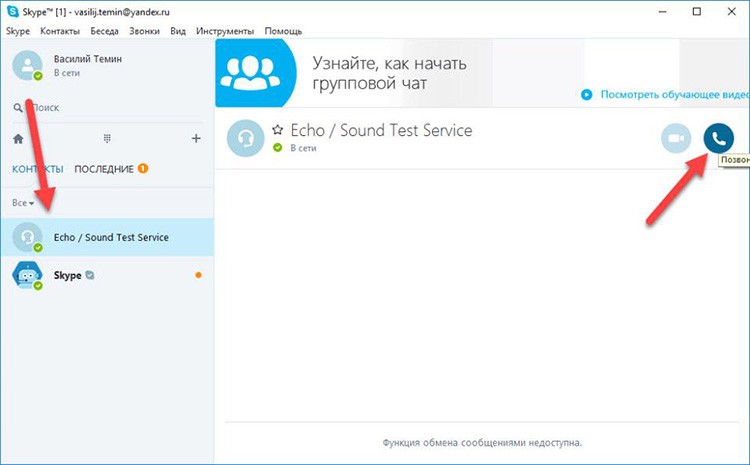
Аппаратная проблема очевидна, если при подключении микрофона к другим гаджетам ничего не меняется.
Очень многие пользуются данным инструментом, ведь это сделать можно даже, не отвлекаясь от чатов. Достаточно перейти в Настройки, выбрать вкладку «Звук и видео». Далее перетянуть ползунок в положение «Вкл.» напротив записи «Настроить микрофон автоматически».
Далее следует перейти в список контактов, где найти Echo / SoundTestService и совершить тестовый звонок. После звукозаписи можно прослушать, как работает микрофон. Диагностика бесплатная, поэтому провести её можно в любой удобный момент.
Как проверить микрофон в Дискорде
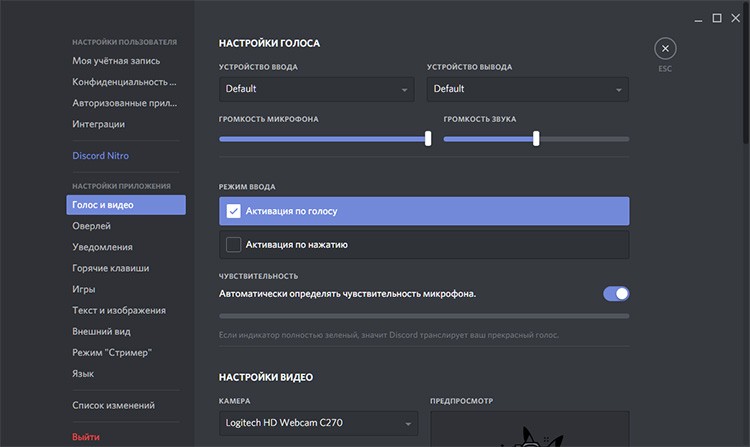
Первым симптомом выхода микрофона из строя является резкое ухудшение качества звукозаписи.
Каждый предпочитает для голосовой связи разные аналоги популярного Skype. Одним из таких является программа Discord. Проверить микрофон можно при помощи обыкновенного голосового звонка: просто позвоните любому контакту, если он слышит ваш голос, значит ваш девайс в порядке.
Когда что-то идет не так, появляются фоновые звуки или помехи, необходимо выполнить следующие манипуляции для их исключения и диагностики:
- переходим в настройки (которые отображаются в виде шестеренки);
- отмечаем пункт «Голос», здесь видим регуляторы микрофона;
- настраиваем чувствительность устройства, если необходимо. В случае, если эти шкалы неактивны, значит нужно проверить сам микрофон на предмет работоспособности.

Если на устройстве видны повреждения кабеля или штекера, его лучше больше не использовать.
Данная программа, позволит получить необходимый доступ к настройкам записывающего устройства и динамикам. Здесь можно скорректировать общее состояние звукозаписывающих и звуковоспроизводящих приборов.
Как настроить микрофон на компьютере и ноутбуке
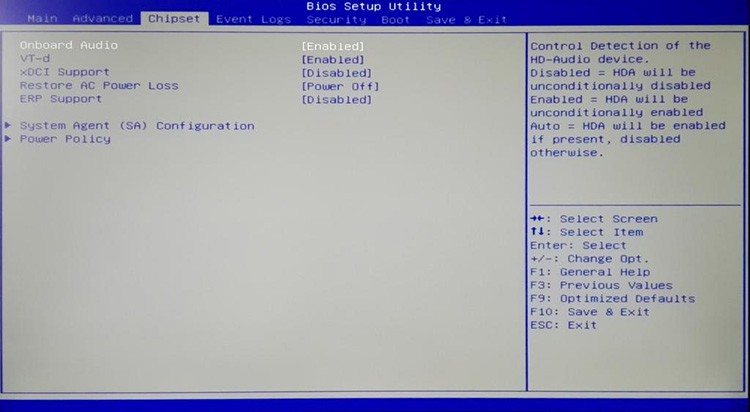 Ошибку записи может выдавать и BIOS, он попросту может не определять звуковую карту в системе.
Ошибку записи может выдавать и BIOS, он попросту может не определять звуковую карту в системе.
Если ваша операционная система работает правильно, то никаких проблем с настройкой записывающего устройства не будет. Когда по какой-то причине, вы увидели сообщение «Устройство работает неправильно», значит необходимо выполнить его настройку.
Как подключить микрофон на ноутбуке с первого раза
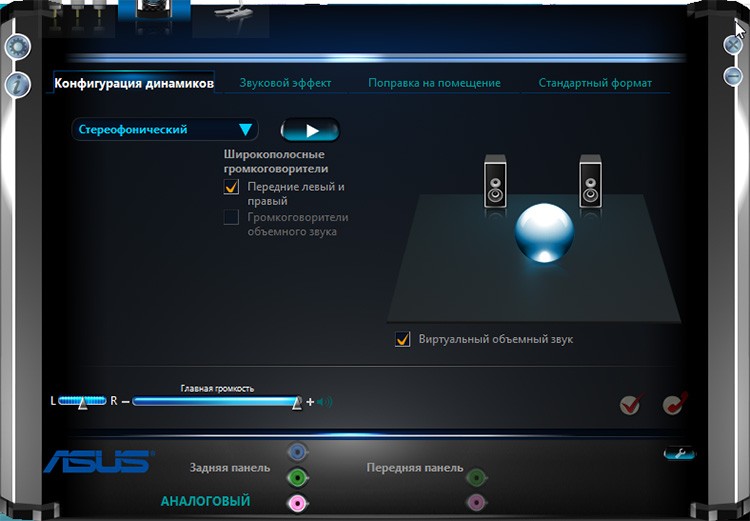
Если установлен неподходящий или «битый» драйвер, микрофон скоро перестанет работать, поэтому лучше использовать официальное ПО.
Чтобы получить доступ к настройкам встроенного микрофона на ноутбуке, достаточно пройти все шаги от запуска панели управления до проверки работоспособности драйверов. Может отличаться только путь к внутренним параметрам. Все подробности подключения и настройки записывающего устройства.
Как настроить микрофон на компьютере
Когда во время видеосвязи возникла проблема с озвучиванием вашего голоса, назревает вопрос, что же произошло и каким путем его можно решить. На самом деле нет ничего сложного в подключении нового девайса, как правило новый инструмент настраивается за считанные минуты. Если вы приобрели себе проводной микрофон, то можете настроить его при помощи инструкций, изложенных выше в статье.
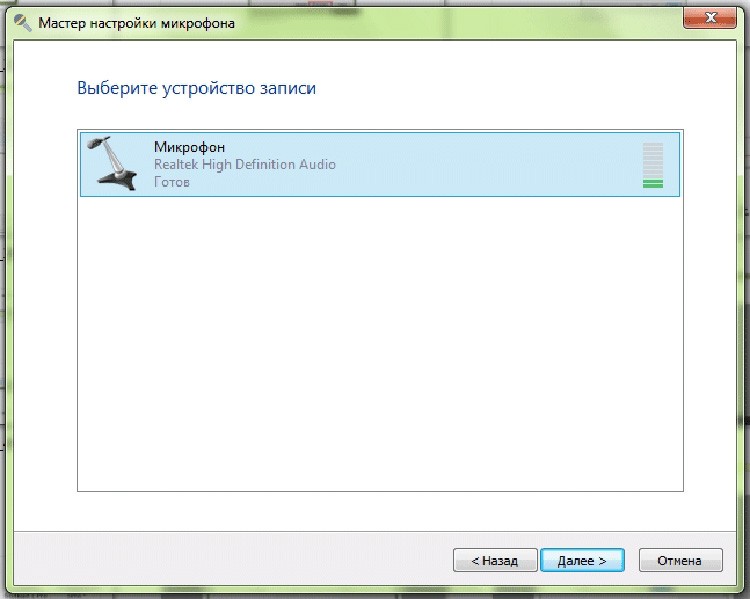
Если во время настройки выбрали несуществующий девайс, то автоматически он не определиться системой.
Но что делать, если установлен беспроводной девайс. Для начала следует удостовериться, что Bluetooth модуль установлен для компьютера, так как в самом микрофоне он обычно встроен.

Сторонние программы, скачанные из интернета, могут стать причиной проблемы со звукозаписью.
Теперь можно переходить в окно настроек беспроводного соединения и выполнять поиск Bluetooth-гаджета, затем синхронизировать его с ОС компьютера. Когда устройство будет подключено, им можно управлять так же, как и проводным.
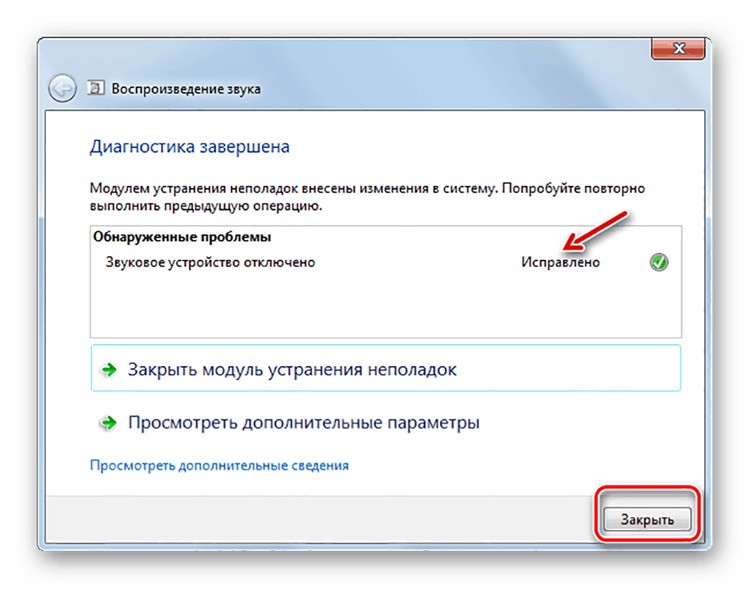
Иногда отключение звукозаписи происходит прямо в системе из-за сбоев или ошибок.
Как настроить максимальную чувствительность микрофона
Чтобы микрофон правильно воспринимал звук и записывал его необходимо правильно указать порог чувствительности. Для этого сделайте регулировку микшера в процессе работы с программным обеспечением драйвера.
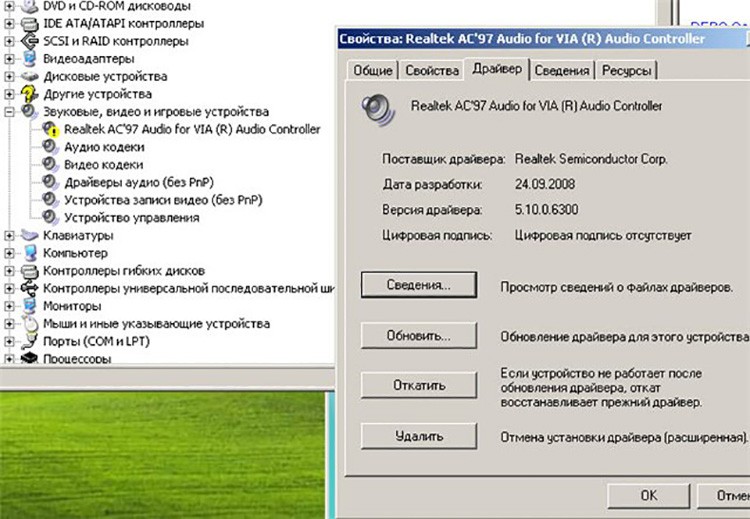
Вовремя переустановки драйверов сначала удалите старые, а затем поставьте новые. Наложение тоже может давать конфликт.
Для подробного изучения предлагаем посмотреть видеоролик, в котором четко рассматривается инструкция по вопросу чувствительности записывающего устройства.
Уважаемые пользователи, оставляйте комментарии в статье, задавайте вопросы, если не нашли нужную информацию наши эксперты оперативно свяжутся с вами.