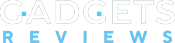Способы защиты ноутбука паролем: плюсы и минусы
Существует несколько видов и подвидов установки защиты на переносной компьютер. Если ноутбук семейный и к нему есть доступ у каждого, кто проживает в доме, то личную информацию лучше надёжно защитить. Рекомендуем ознакомиться с несколькими полезными методами.
Начальный способ: не убережёт от кражи и хакерства
Данный тип шифра подходит только для любителей, которые и понятия не имеют о том, как проникнуть глубже в память устройства и приобрести для себя нужную информацию. Поэтому смело можно устанавливать такую защиту в домашних условиях. С высокой долей вероятности пользователю удастся уберечь некоторые файлы, папки, фотографии от просмотра и случайного удаления ребёнком.

Средний способ: имеет индивидуальный уровень надёжности
Использовать такой способ можно, как в комплексе с первым, так и одиночно. Он подразумевает внедрение пин-кода в систему BIOS, сбить который простым изъятием батарейки не удается. Данные пароля сохраняются глубоко в памяти ноутбука, поэтому просто так избавиться от них не получится. С таким вариантом шифра допускается хранить более серьёзную информацию без опаски разглашения. Подходит для рабочего и домашнего ноутбука.

Максимальный способ: пароль на жёсткий диск
Данный метод хранения информации под защитой считается наиболее серьезным, так как он позволяет уберечь даже малогабаритную информацию и предотвратить ее утечку в интернет, на сервер и в другие направления. Тем не менее, бездумно использовать её не рекомендуется разработчиками железа компьютера и программного обеспечения.
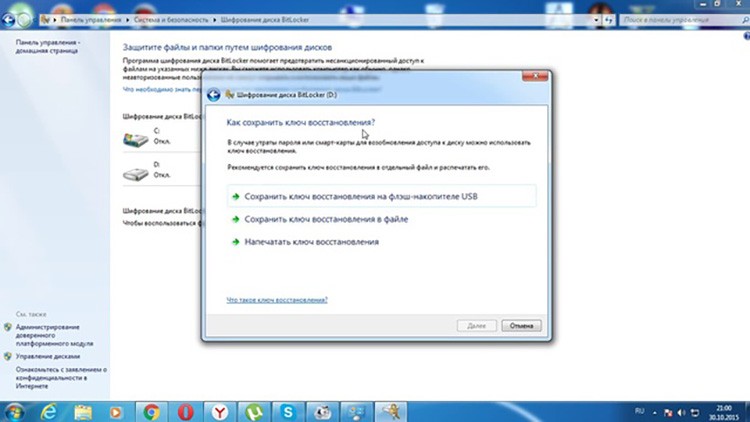
Установка пароля стандартным способом в ОС Windows
Большинство операционных систем являются идентичными между собой. Тем не менее, внутренний интерфейс настолько разнообразен, что порой выполнить одну и ту же инструкцию на разных ноутбуках не предоставляется возможным. Чтобы этого избежать наша редакция подготовила пошаговый алгоритм для каждой отдельной версии.
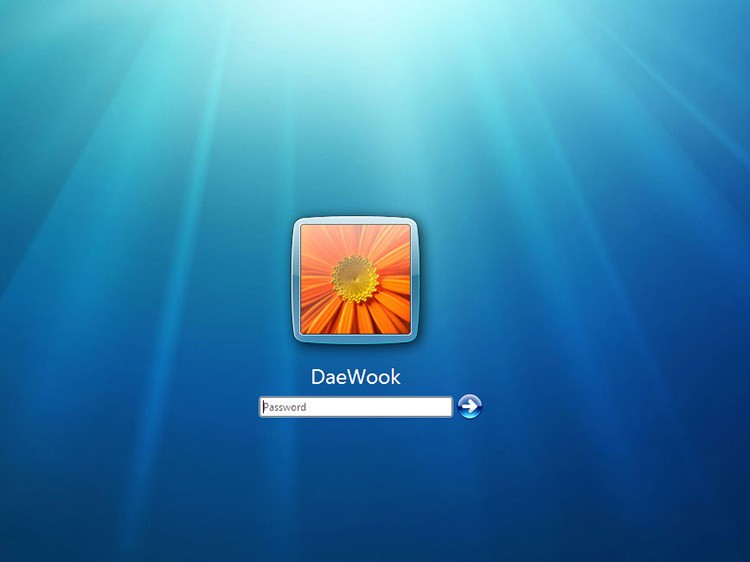
Защита доступа в OS
Заранее уточним, что доступ в Windows защитить можно простым и безобидным способом. Однако запароленные подобным образом системы очень легко взламываются, если ноутбук попадет в руки профессионального хакера. Идеальный вариант — защищать данные дома.
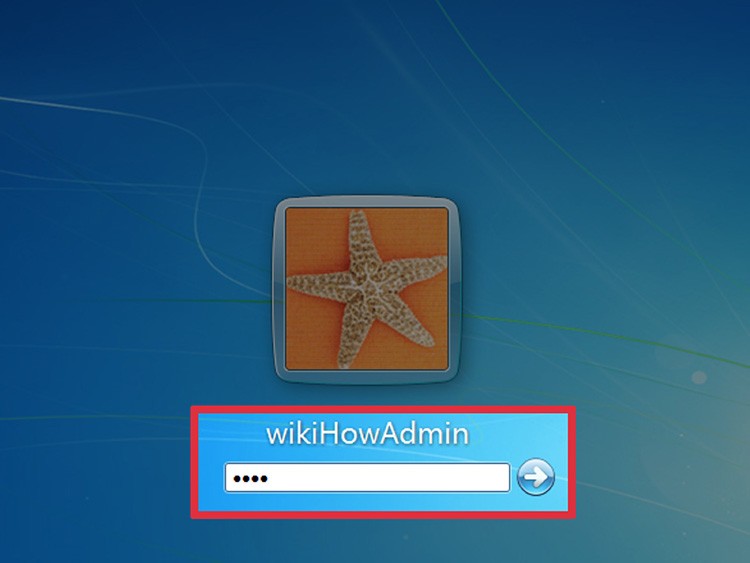
Шифр для Windows 7
Выставление пароля в ОС Виндовс не вызывает сложностей, поэтому справится с этим делом даже новичок.
- Открываем меню пуск и переходим в панель управления.
- Находим меню «Учётные записи» или «Имя пользователя».
- Нажимаем на ссылку «Создание пароля для своей учётной записи».
- Операционная система предоставит форму для заполнения, в которой необходимо указать пароль, его подтверждение и подсказку.
- Перезагрузите свой ноутбук, и вы увидите, что теперь на главном экране появится запрос о введении пароля.
Для таких случаев необходимо запомнить код, а лучше записать. Более надёжной окажется словесная фраза или значимая дата (но для безопасности её лучше прописать буквами).
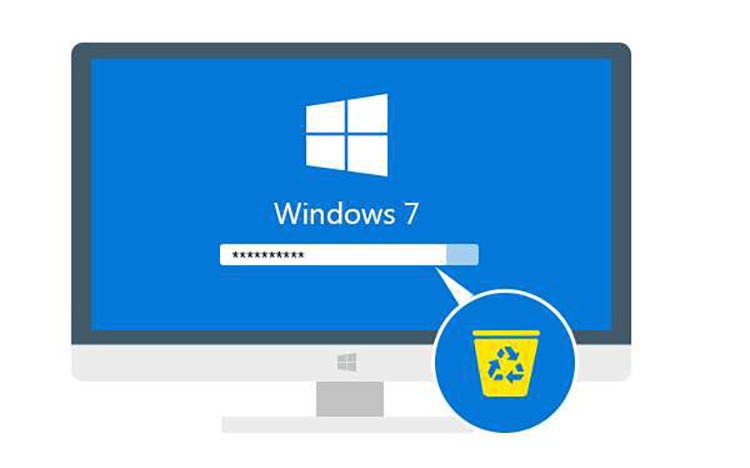
Удачный пароль для Windows 8
В операционной системе Виндовс 8 предусмотрена установка пароля еще в момент установки ОС. Это очень удобно, так как ноутбук будет изначально защищён от несанкционированного проникновения. Однако невозможно будет изучить информацию только на пользовательском уровне. Если проникнуть в компьютер через интернет, то здесь уже никакой пароль не спасёт.
Чтобы выполнить установку защитного кода, необходимо:
- Пройти через меню «Пуск» и запустить «Параметры».
- Затем открываем вкладку «Параметры входа», здесь видим пункт «Пароль».
- Нажимаем кнопку «добавить» и повторяем те же действия, что и для предыдущего способа.
- Перезагрузите ноутбук и наслаждайтесь защищённостью собственных данных.
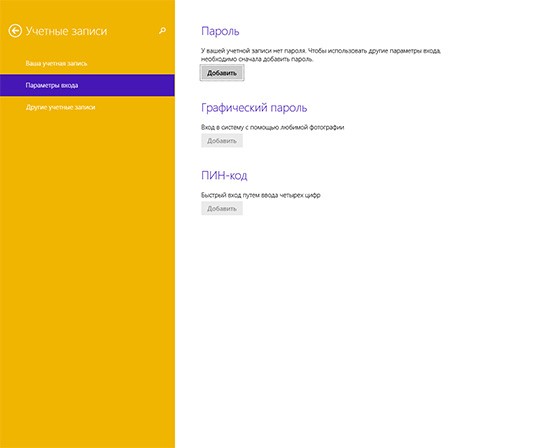
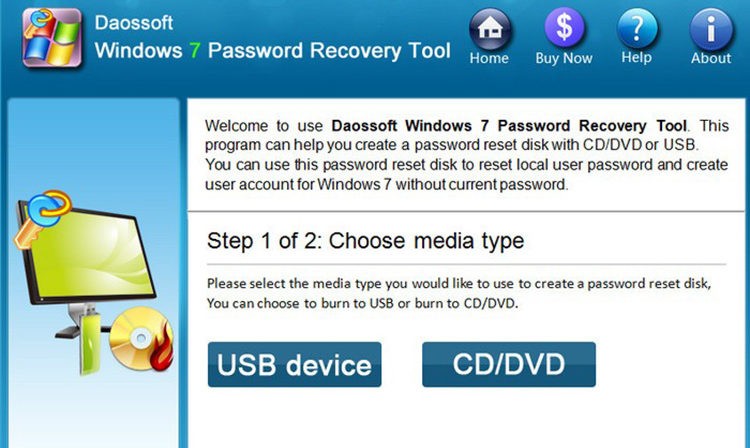
Шифровка в Windows 10
Операционная система Windows 10 считается одной из привилегированных среди остальных вариантов. Она наиболее распространена именно на ноутбуках. В этом разделе на примере рассмотрим инструкцию по установке пароля.
- Открываем меню «Пуск» и запускаем вкладку «Параметры».
- В появившемся окне находим пункт «Учётные записи».
- Открываем его, затем выбираем вкладку «Параметры входа».
- Открывается меню, в котором необходимо выбрать один из имеющихся способов защиты: «Пароль», «ПИН-код», «Графический пароль», «Windows Hello».
- Чтобы установить пароль, нажимаем на кнопку «Добавить».
- После этого появляется форма для заполнения. Здесь необходимо ввести «Новый пароль», «Подтверждение пароля», а также «Подсказку». Затем нажимаем кнопку «Далее».
- Появляется новое окно, в котором прописано имя учётной записи. Чтобы подтвердить созданный пароль, необходимо нажать кнопку «Готово».
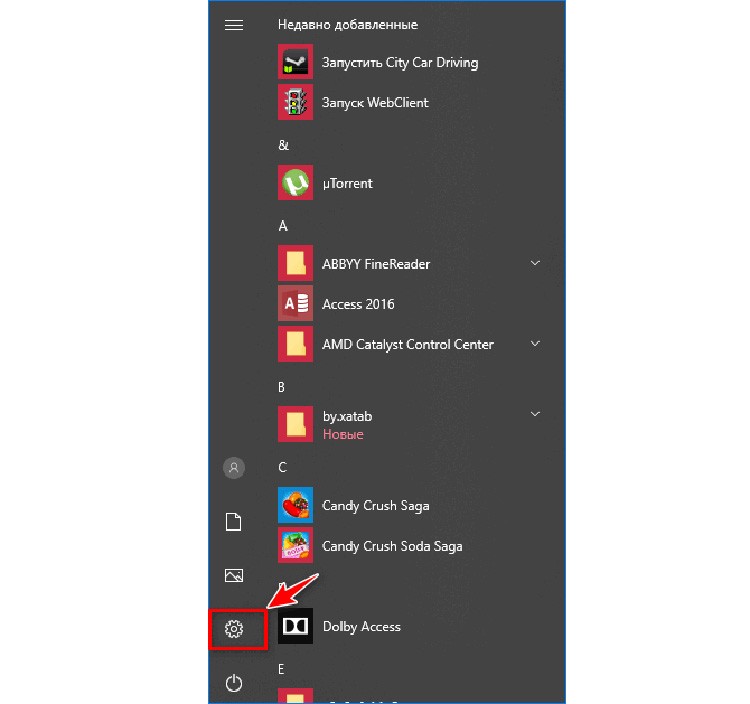
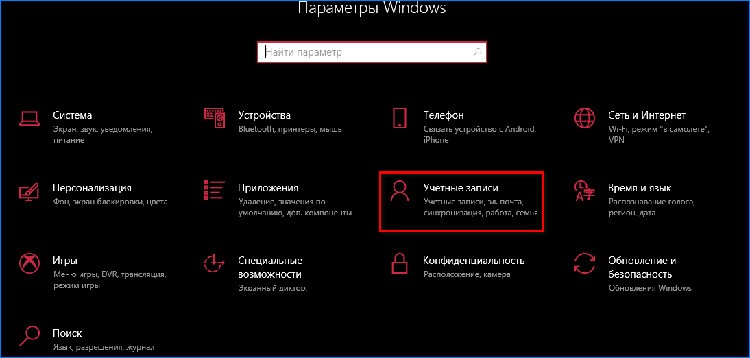
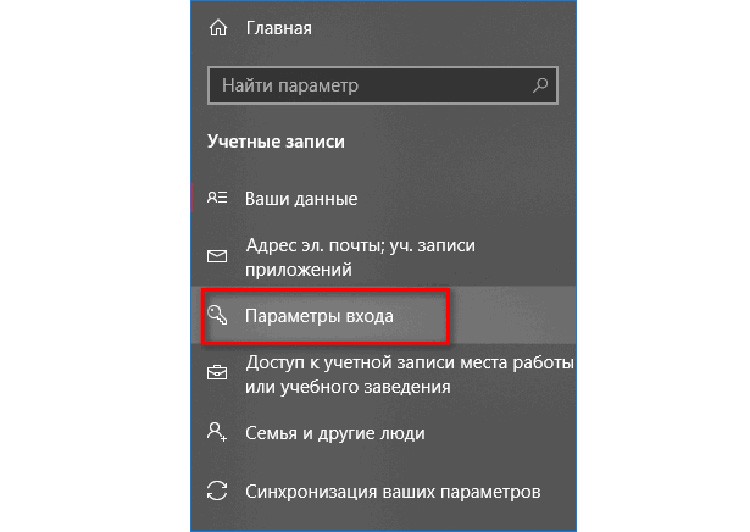
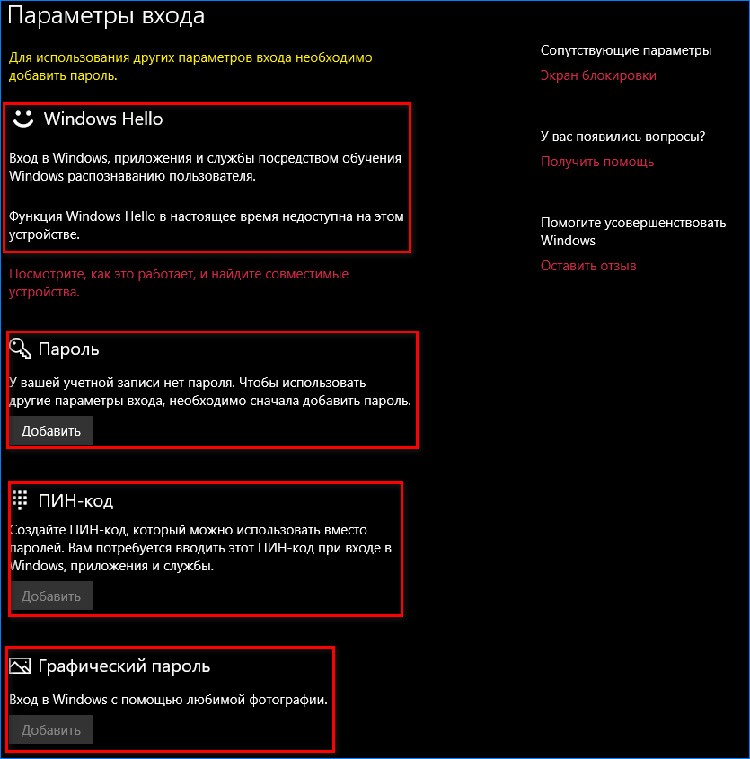

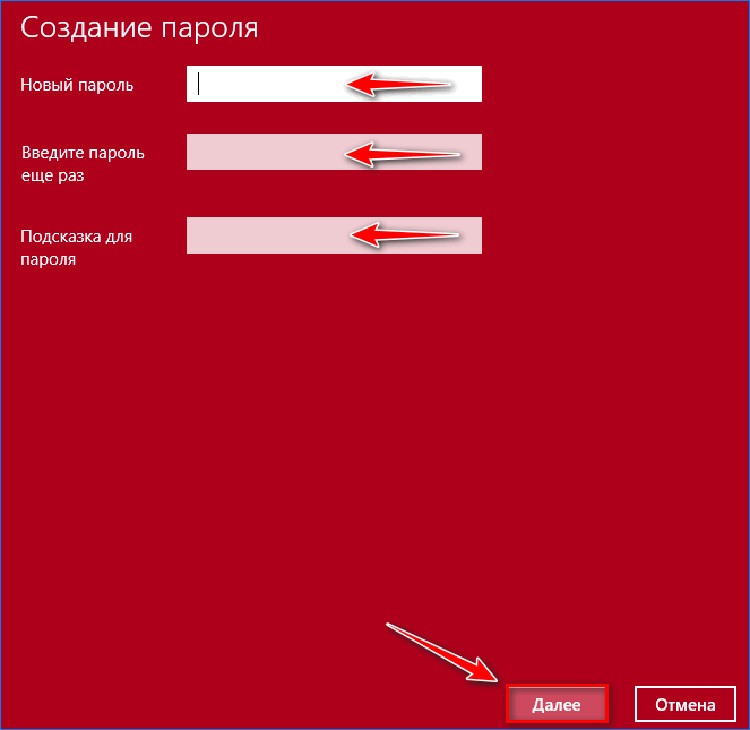
В дальнейшем, после перезагрузки, код начнёт действовать.
Защита BIOS
Парольная защита всего комплекса BIOS считается наиболее устойчивой, следовательно, абсолютно не подвергается взлому. Даже через интернет-серверы невозможно «стащить» информацию с ноутбука. Рассмотрим, как установить код защиты.
- Перезагрузите ноутбук и, определив кнопку запуска Биос, понажимайте её несколько раз, чтобы открыть соответствующее меню.
- Перейдите на вкладку «Security». Выберите пункт «ChangeSupervisor Password».
- Далее выберите пункт «Change User Password».
- Нажмите кнопку «Enter», введите желаемый пароль.
- Если такая кнопка отсутствует, значит, версия BIOS на ноутбуке не поддерживает шифр такого типа.
В результате необходимо выполнить сохранение внесенных изменений, для этого следует нажать кнопку «F10». Так будет сразу выполнена перезагрузка ноутбука, и, при следующем его запуске, необходимо ввести соответствующий пароль.
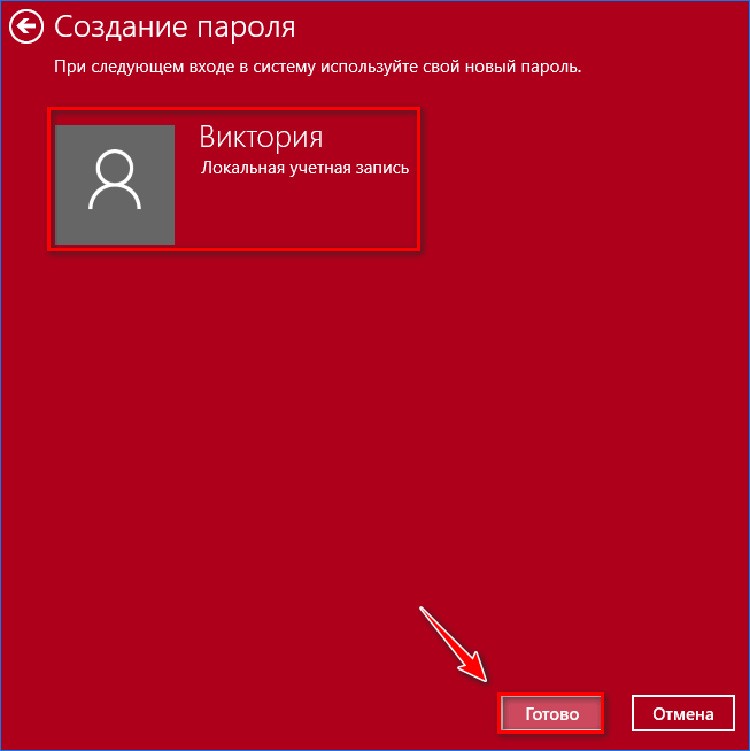
Защита жёсткого диска на ноутбуке
Начиная с операционной системы Windows 7, данный вариант защиты становится доступен. Он выполняется посредством встроенной утилиты Bitlocker. Для начала выполните вход в «Мой компьютер», после чего выполняйте следующие манипуляции.
- Выбираем любой жёсткий диск на ноутбуке и делаем по нему клик правой кнопкой мыши. В меню находим пункт «Включить BitLocker».
- Дождитесь инициализации, после заполните поля формы. Предварительно установите галочку напротив записи «Использовать пароль для снятия блокировки диска». Потом нажмите кнопку «Далее».
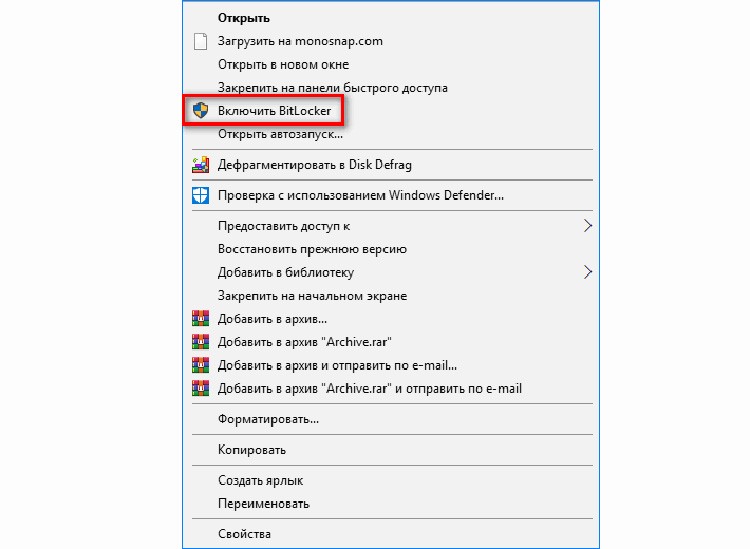
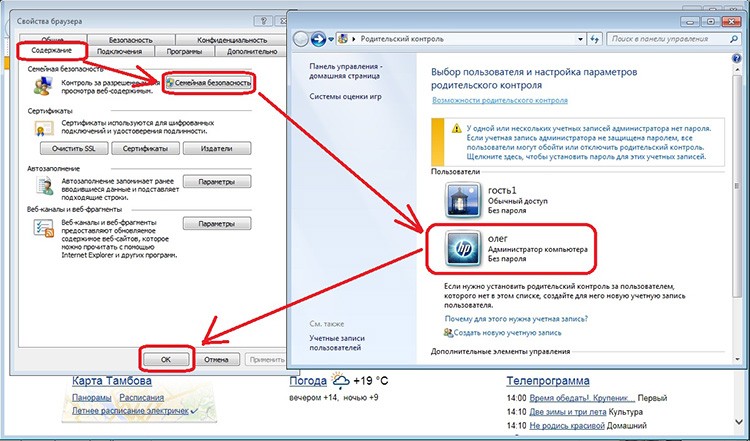
Затем подтверждаем своё действие и сохраняем пароль.
Установка защитного пароля с помощью сторонних программ
Существует множество приложений, которые помогают защитить портативные и переносные компьютеры от кражи информации.
TrueCrypt: пароль и не только
Для этого установим программу TrueCrypt и пройдемся по алгоритму:
- Запускаем приложение, открываем вкладку «Создать том», затем устанавливаем маркер напротив подписи «Зашифровать раздел или весь системный диск». Нажимаем кнопку «Далее».
- В окне «Тип шифрования системы» выбираем «Обычный», нажимаем кнопку «Далее».
- Теперь отмечаем пункт «Зашифровать системный раздел Windows». Снова жмем кнопку «Далее».
- В числе операционных систем ставим галочку «Одна загрузка». Затем выбираем алгоритм шифрования.
- Здесь оставляем все пункты на месте, нажимаем кнопку «Далее». Вносим пароли в два поля и двигаемся дальше.
Далее программа предложит создать точку восстановления, которую необходимо сохранить на съёмный или локальный диск.
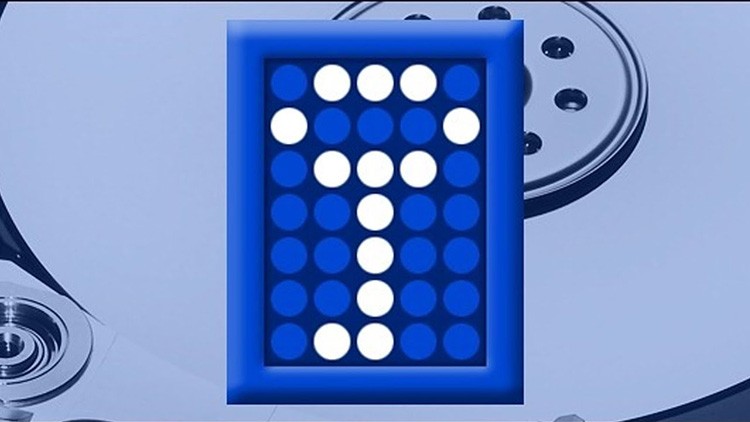
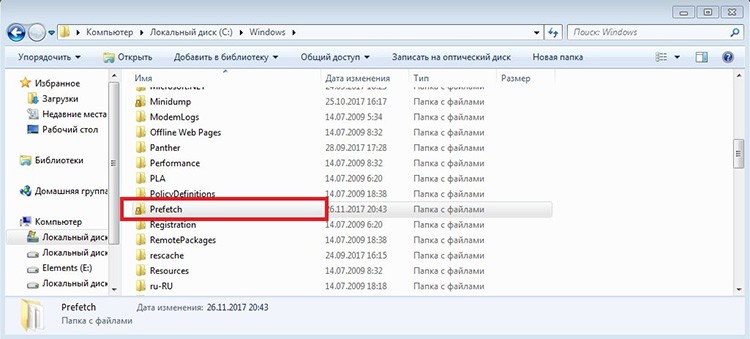
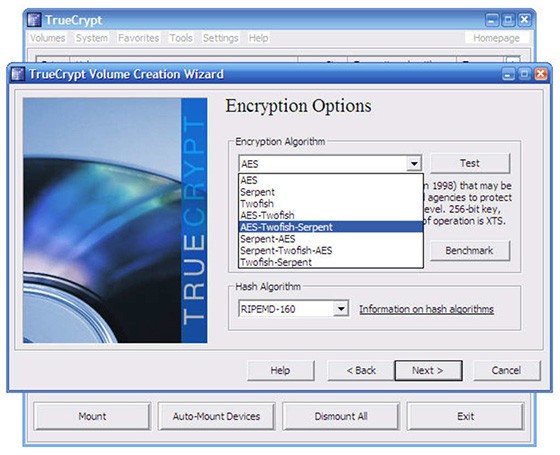
WinRar — встроенный архиватор и блокировщик
Также заблокировать доступ для общего пользования дисками на компьютере можно при помощи имеющегося архиватора. Всё, что должен выполнить пользователь, это выбрать диск с секретной информацией и вызвать контекстное меню нажатием правой клавиши мыши.
Далее во всплывшем списке нужно выбрать «Добавить в архив», а следом нажать кнопку «Установить пароль». После этого, данный диск можно будет открыть только через ввод секретного кода.
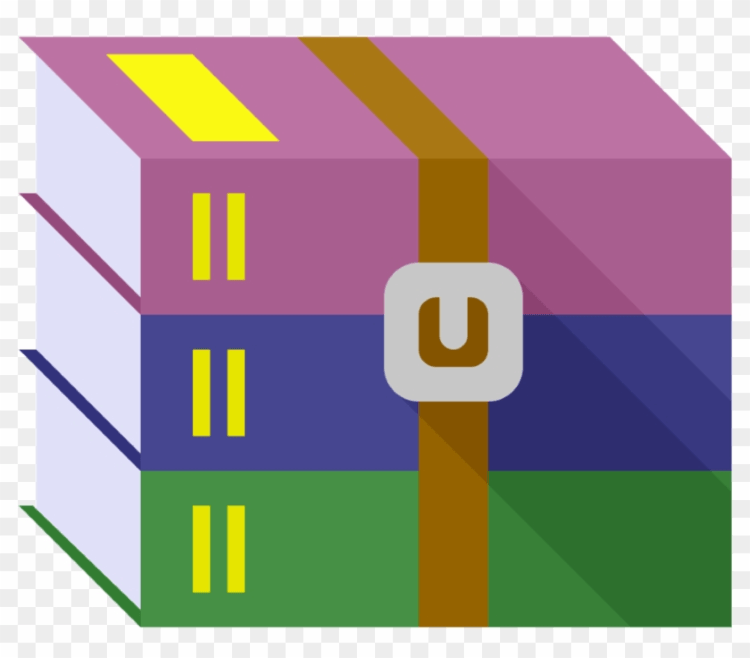
AccessEnum — полностью запрещает доступ
При помощи данного программного обеспечения удаётся указать уровень доступа к локальным дискам и серверам. Также в данном приложении допускается изменить некоторые атрибуты, а также ввести комментарий.
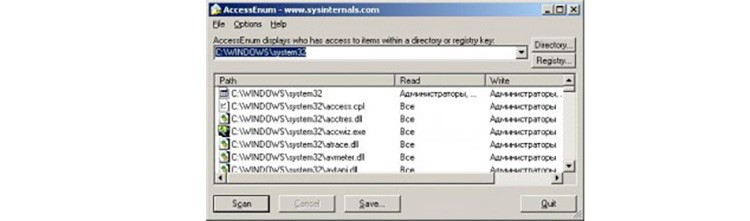
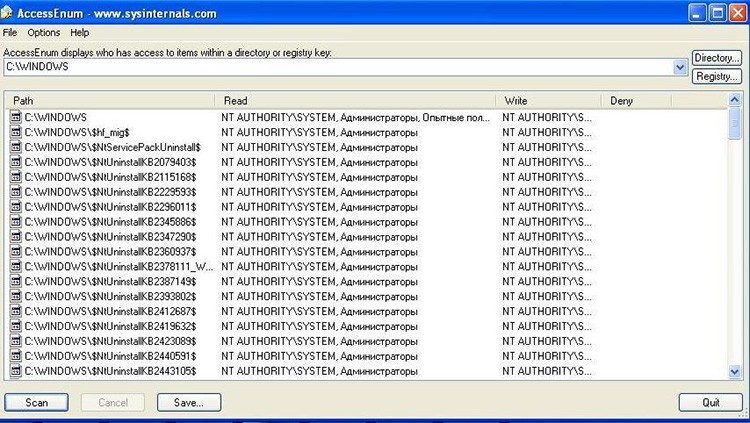
В программе AccessEnum предусматривается возможность внести некоторые корректировки и вести отчётность в текстовом файле. По умолчанию, в приложении установлены корневые папки директории защищённых дисков.
Как еще можно защитить данные на ноутбуке
Помимо секретности учётной записи и установки паролей на жёсткий диск, можно воспользоваться более лёгкими способами, которые одинаково не допустят проникновения злоумышленника к личным данным.

Выполняем блокировку клавиатуры
Блокировка клавиатуры на ноутбуке выполняется одним простым шагом. Пользователю необходимо нажать любую кнопку в комбинации с клавишей Win. Не отпуская эти клавиши нажать еще три любые кнопки.

Этот метод будет полезен, если заблокировать доступ к данным нужно на несколько минут, например, сделав паузу в работе или предупредив порчу данных при случайном нажатии ребёнком.
Как сделать блокировку рабочего стола
Чтобы выставить временную блокировку рабочего стола ноутбука, необходимо через меню «Пуск» посетить пункт «Панель управления». Затем перейти к пункту «Экран», где сделать отметку «Заставка». Остаётся только установить таймер и осуществить защиту паролем.

Также, чтобы не терять время на ручной поиск каждого элемента меню, можно сократить работу путем нажатия комбинации клавиш «Win+L».
Уважаемые пользователи, если у вас остаются вопросы относительно блокировки личных данных на ноутбуке, милости просим в комментарии. Мы обязательно ответим на все вопросы и поможем решить сложные моменты.